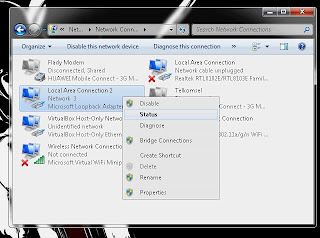Komputer merupakan alat elektronik yang sudah menjadi kebutuhan yang sehari-hari digunakan. Dengan adanya alat canggih ini pekerjaan kita menjadi lebih cepat dan ringan. Selain itu dengan adanya komputer, kita dapat menyimpan data kita sebagai dokumentasi dalam jumlah yang banyak [sesuai kapasitas memori]. Apalagi jika kita memiliki data-data penting, tentu komputer adalah pandangan pertama sebagai tempat yang aman untuk menyimpan data tersebut. Selain menyimpan, kita juga dapat menyembunyikannya agar disaat komputer/laptop kita dipinjam oleh orang lain, data penting kita tetap aman. Saya juga sering menyembunyikan file milik pribadi saya agar tidak diutak atik orang lain, ada beberapa varian cara yang dapat digunakan untuk menyembunyikan file di komputer, yaitu melalui properties, perintah command prompt, dan Trik Notepad.
Untuk tingkat keamanannya juga bervariasi :
1. Melalui properties adalah cara yang sederhana dan cepat namun tingkat keamanannya kurang,
2. Melalui Notepad adalah cara kedua yang tingkat keamanannya medium
3. Melalui Command prompt adalah cara yang menurut saya paling aman karena file kita akan dikunci dan tidak akan dapat dibuka orang lain.
Untuk langkah-langkah Cara Menyembunyikan File dan Folder di Komputer Agar Aman , silahkan ikuti tutorial berikut ini :
#. Menggunakan properties
1. Pilih file yang ingin disembunyikan
2. Klik kanan pada file tersebut lalu pilih Properties
3. Pada Attributes, beri centang pada hidden
4. Klik OK
5. Selesai
#. Menggunakan Notepad
1. Buka notepad
2. Copy pastekan script berikut ini di notepad
2. Melalui Notepad adalah cara kedua yang tingkat keamanannya medium
3. Melalui Command prompt adalah cara yang menurut saya paling aman karena file kita akan dikunci dan tidak akan dapat dibuka orang lain.
Untuk langkah-langkah Cara Menyembunyikan File dan Folder di Komputer Agar Aman , silahkan ikuti tutorial berikut ini :
#. Menggunakan properties
1. Pilih file yang ingin disembunyikan
2. Klik kanan pada file tersebut lalu pilih Properties
3. Pada Attributes, beri centang pada hidden
4. Klik OK
5. Selesai
#. Menggunakan Notepad
1. Buka notepad
2. Copy pastekan script berikut ini di notepad
cls
@ECHO OFF
title Folder Locker
if EXIST "Control Panel.{21EC2020-3AEA-1069-A2DD-08002B30309D}" goto UNLOCK
if NOT EXIST Locker goto MDLOCKER
:CONFIRM
echo Are you sure u want to Lock the folder(Y/N)
set/p "cho=>"
if %cho%==Y goto LOCK
if %cho%==y goto LOCK
if %cho%==n goto END
if %cho%==N goto END
echo Invalid choice.
goto CONFIRM
:LOCK
ren Locker "Control Panel.{21EC2020-3AEA-1069-A2DD-08002B30309D}"
attrib +h +s "Control Panel.{21EC2020-3AEA-1069-A2DD-08002B30309D}"
echo Folder locked
goto End
:UNLOCK
echo Enter password to Unlock folder
set/p "pass=>"
if NOT %pass%==123 goto FAIL
attrib -h -s "Control Panel.{21EC2020-3AEA-1069-A2DD-08002B30309D}"
ren "Control Panel.{21EC2020-3AEA-1069-A2DD-08002B30309D}" Locker
echo Folder Unlocked successfully
goto End
:FAIL
echo Invalid password
goto end
:MDLOCKER
md Locker
echo Locker created successfully
goto End
:End
Keterangan : yang berwarna merah adalah password, silahkan ganti sesuai keiginan
3. Lalu klik File > Save as
4. Simpan dengan nama LOCKER.bat
5. Pada Save as Type, ganti menjadi All files(*.*)
6. Klik ganda pada file LOCKER.bat yang telah dibuat
7. Setelah file diklik akan muncul sebuah folder bernama Locker
8. Silahkan taruh file yang ingin disembunyikan didalam folder Locker
9. Untuk menguncinya klik 2x pada LOCKER.bat tadi
10.Lalu akan muncul konformasi, tekan Y lalu Enter
11. Untuk membuka kunci dan menampilkan folder kembali, klik 2x pada LOCKER.bat lalu masukan password Anda Lalu Enter
12. Selesai
#. Menggunakan Command Prompt
1. Buka Command Prompt, caranya tekan Tombol Windows+R lalu pada kolom ketikan cmd => Enter
2. Pada CMD, masuk pada drive dimana folder anda berada misal file saya bernama SEPAKBOLA berada di drive e: makan perintah untuk menyembunyikannya cacls e:\SEPAKBOLA /d everyone
3 Untuk mengembalikannya gunakan perintah cacls e:\SEPAKBOLA /g everyone:f
4. Selesai
Nah mungkin itu sedikit pembahasan mengenaiCara Menyembunyikan File dan Folder di Komputer Agar Aman, beberapa cara diatas adalah cara yang juga saya gunakan untuk menyembunyikan file dan folder pribadi yang saya anggap penting agar tetap aman. selamat mencoba dan semoga bermanfaat.
4. Simpan dengan nama LOCKER.bat
5. Pada Save as Type, ganti menjadi All files(*.*)
6. Klik ganda pada file LOCKER.bat yang telah dibuat
7. Setelah file diklik akan muncul sebuah folder bernama Locker
8. Silahkan taruh file yang ingin disembunyikan didalam folder Locker
9. Untuk menguncinya klik 2x pada LOCKER.bat tadi
10.Lalu akan muncul konformasi, tekan Y lalu Enter
11. Untuk membuka kunci dan menampilkan folder kembali, klik 2x pada LOCKER.bat lalu masukan password Anda Lalu Enter
12. Selesai
#. Menggunakan Command Prompt
1. Buka Command Prompt, caranya tekan Tombol Windows+R lalu pada kolom ketikan cmd => Enter
2. Pada CMD, masuk pada drive dimana folder anda berada misal file saya bernama SEPAKBOLA berada di drive e: makan perintah untuk menyembunyikannya cacls e:\SEPAKBOLA /d everyone
3 Untuk mengembalikannya gunakan perintah cacls e:\SEPAKBOLA /g everyone:f
4. Selesai
Nah mungkin itu sedikit pembahasan mengenaiCara Menyembunyikan File dan Folder di Komputer Agar Aman, beberapa cara diatas adalah cara yang juga saya gunakan untuk menyembunyikan file dan folder pribadi yang saya anggap penting agar tetap aman. selamat mencoba dan semoga bermanfaat.

.png)
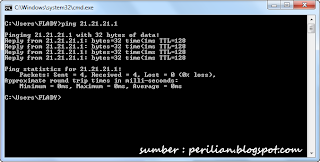
![Cara Agar Komputer Windows Kembali Normal [Settingan Awal] Cara Agar Komputer Windows Kembali Normal [Settingan Awal]](https://blogger.googleusercontent.com/img/b/R29vZ2xl/AVvXsEjtEFsXPPlgLkMB1CRTGORb1GBenhitkBPnnZzOYEQKCyaIwtwCKX8-Jz2SaHr0e1jnRMpzuZLuAPmfzro4HSfJ7vIIMAzhky_pCgJcRNU6qXYSmY02Zw7qe3JxxHcjKCfwdZ71E_Xwesov/s200/equipment-512.png)
.png)
.jpg)


.png)
.png)