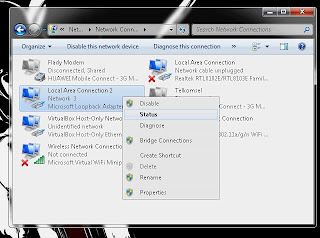Cara Cepat Melacak Lokasi Orang dengan Nomor Ponsel atau Handphone- Hai sobat kali ini Sharing Information akan berbagi sedikit informasi yang mungkin bermanfaat bagi sobat yang ingin melacak dan mendeteksi posisi seseorang lewat nomor HP nya. Seseorang biasanya menggunakan kata kunci sebuah GPS atau alat lain untuk melacak posisi seseorang, namun kali ini saya akan memberi trik ampuh, keren dan berbeda pastinya.
Untuk sobat yang ingin mendeteksi dan mengetahui lokasi seseorang, yaitu menggunakan satelit dan untuk kata kuncinya kita dapat menggunakan nomor hp.Trik ini hanya dapat dilakukan untuk wilayah indonesia, mengapa ? karena situs yang menyediakan fitur ini adalah alat untuk melihat lokasi sebuah kartu SIM operator sejak diaktifkan diseluruh wilayah indonesia. Nih langsung saja saya beritahu trik, tips, dan caranya agar dapat melacak lokasi seseorang dengan nomor hp. Silahkan Dibaca !!
Untuk sobat yang ingin mendeteksi dan mengetahui lokasi seseorang, yaitu menggunakan satelit dan untuk kata kuncinya kita dapat menggunakan nomor hp.Trik ini hanya dapat dilakukan untuk wilayah indonesia, mengapa ? karena situs yang menyediakan fitur ini adalah alat untuk melihat lokasi sebuah kartu SIM operator sejak diaktifkan diseluruh wilayah indonesia. Nih langsung saja saya beritahu trik, tips, dan caranya agar dapat melacak lokasi seseorang dengan nomor hp. Silahkan Dibaca !!
Cara 1 :
Yaitu menggunakan fitur canggih dari google (lagi-lagi google beraksi hehehe) yaitu Google Latitude, apa itu google latitude ? yaitu sebuah aplikasi yang dibuat google untuk para pelanggannya yang sedang butuh untuk mengetahui dan melacak posisi seseorang. langsung saja buat Anda yang ingin mencobanya silahkan kunjungi Google Latitude
Cara 2 :
1. Silahkan masuk ke halaman ini
2. Masukan nomor hpnya lalu klik Search
3. Dan Hasilnya, posisi orang yang memiliki no HP akan ditemukan
Note : HLR Lookup ini hanya bisa mendeteksi operator berikut :
Note : HLR Lookup ini hanya bisa mendeteksi operator berikut :
- Telekomunikasi Selular [Kartu Halo, Simpati, Kartu AS]
- Indosat (Cellular) [IM3, Mentari, Matrix]
- Indosat (Fixed) [Starone]
- Hutchison CP Telecommunications [Three]
- Bakrie Telecom [Esia]
- Telekomunikasi Indonesia [PSTN, Flexi]
- Sampoerna Telekomunikasi Indonesia [Ceria]
- Pasifik Satelit Nusantara [Byru]
- Batam Bintan Telekomunikasi [BBT]
Mungkin itu sedikit review dari kami mengenai Cara Cepat Melacak Lokasi Orang dengan Nomor Ponsel atau Handphone. Silahkan mencoba dan semoga dapat bermanfaat.
Baca juga artikel menarik berikut ini :
Melacak BlackBerry (BB) yang Hilang dengan Cepat dan Tepat
21 Situs Untuk Kirim SMS Gratis ke Indonesia
Posted by : Flady Nasrulloh