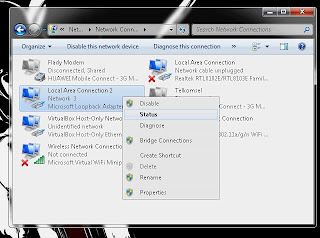Tutorial Cara Instalasi dan Konfigurasi DHCP Server di Ubuntu - Server adalah komputer yang berfungsi sebagai penyedia layanan bagi komputer client.Sedangkan Komputer client berfungsi sebagai penerima layanan dari komputer server.
Salah satu fungsi komputer server adalah DHCP Server.DHCP Server adalah pemberian alamat IP ke client yang meminta atau client yang telah mengkoneksikan jaringannya ke jaringan Komputer Server.
Disini saya jelaskan secara lengkap beserta detailsnya agar sobat yang membaca dapat mengerti.prosesnya adalah dari instalasi DHCP, Konfigurasi DHCP dan yang terakhir penerapannya ke client
Berikut langkah demi langkahnya. Silahkan Disimak !!
Langkah-Langkah :
1. Login sebagai root dengan perintah “
sudo su” > Enter lalu masukan password > Enter
2. Masukan CD Master Linux Server 11.04 ke CD-ROM, Lalu kita mount CD dengan perintah “
mount /dev/sr0 /media/cdrom” > Enter . apabila terdapat keterangan “/dev/sr0 is write-protected, mounting read-only” berarti mount telah berhasil
3. Setelah berhasil mount kita lihat apakah server DHCP sudah terinstal/belum dengan perintah “
dpkg –l |grep dhcp” > Enter, bila terdapat tampilan seperti dibawah berarti paket DHCP belum terinstal
4. kita instal paket untuk DHCP Server, pertama kita instal common dhcp dengan perintah “
dpkg –i /media/cdrom/pool/main/i/isc-dhcp/isc-dhcp-common_4.1.1-P (tekan tombol tab untuk lebih simpel) > Enter
5. kedua kita instal client dhcp dengan perintah “
dpkg –i /media/cdrom/pool/main/i/isc-dhcp/isc-dhcp-client_ ( tekan tombol tab untuk lebih simpel) > Enter
6. Terakhir kita instal Server DHCP dengan perintah “ d
pkg –i /media/cdrom/pool/main/i/isc-dhcp/isc-dhcp-server ( tekan tombol tab untuk lebih simpel) > Enter
7. Lalu kita lihat apakah paket DHCP server telah terinstal atau belum dengan perintah “
dpkg –l |grep dhcp “ , nah paket DHCP server telah teristal (client, common, server)
8. Setelah menginstal paket DHCP kita backup konfigurasi untuk jaga2 saat terjadi kesalahan edit, “
cp /etc/dhcp/dhcpd.conf /etc/dhcp/dhcpd.bak “ > Enter
9. Lalu kita konfigurasi DHCP server dengan perintah “
nano /etc/dhcp/dhcpd.conf ” > Enter
10. Lalu kita atur konfigurasi DHCP sesuai keinginan
Keterangan :
- - Edit pada baris ke 52 , hilangkan semua tanda # kecuali tanda # pada A Slightly ...
- - Subnet : Isikan Network ID dari IP
- - Netmask : Subnet mask yang digunakan
- - Domain Name Server : Tulis Nama domain Server sesuai keinginan
- - Domain Name : Nama domain anda
- - Routers : IP router yang digunakan
- - Broadcast Address : IP broadcast dari IP
- - Default lease Time : Waktu default DHCP
- - Max lease Time : Waktu maksimal pilih sesuai keinginan, 7200 = 2jam
- Setelah selesai melakukan pengeditan lakukan save, Ctrl + X lalu ketik Y > Enter
11. Lalu kita coba jalankan DHCP server yang telah kita konfigurasi tadi dengan perintah “
/etc/init.d/dhcp/isc-dhcp-server start “ > Enter
Hasilnya yaitu DHCP kita akan gagal untuk dimulai karena kita belum mengatur IP kita
12. Kita mengatur IP komputer Server secara Temporary, dengan perintah “
ifconfig eth0 21.21.21.1/24 up “ , ganti IP sesuai keinginan anda.Lalu lihatIP dengan perintah "
ifconfig". Maka IP Server telah berubah
13. Lalu kita coba start DHCP servernya kembali dengan perintah “
/etc/init.d/isc-dhcp-server start “ > Enter, bila hasilnya OK berarti DHCP Server berhasil kita start
14. Uji koneksi server dengan client,hubungkan kedua komputer menggunakan LAN, atur pada clientnya agar disetting DHCP atau obtain, kita masuk pada Network and Connection, lalu kita pilih Local Area Connection, klik kanan > properties
15. Lalu pilih Internet Protocol Version 4 (TCP/IP), lalu klik properties
16. Pilih “ Obtain IP Address automatically “ , “ Obtain DNS Server Address automatically “ lalu klik ok > klik ok
17. Kita lihat hasilnya setelah kita mengkonesikkan Client ke Server dengan LAN apakah client sudah mendapat IP dari Server, Pilih pada Local Area Connection yang digunakan, klik kanan > Status
18. Untuk melihat keseluruhan informasi jaringan klik “Details”
19. Dibawah ini adalah informasi mengenai jaringan client yang terhubung ke server, komputer client telah mendapat IP dari Server yaitu 21.21.21.2 dengan subnet mask 255.255.255.0
20. Lalu kita lakukan uji koneksi dari client ke server, lakukan ping ke IP Server dengan perintah "
ping 21.21.21.1", bila terdapat balasan berarti komputer client telah berhasil dikoneksikan ke server menggunakan DHCP.
21. Lalu kita coba lakukan ping dari server ke komputer client dengan perintah ping 21.21.21.2, jika terdapat balasan berarti server juga telah terkoneksi dengan client
22. Untuk melihat IP yang disewakan gunakan perintah “
cat /var/lib/dhcp/dhcp.leases “ > Enter
SELESAI